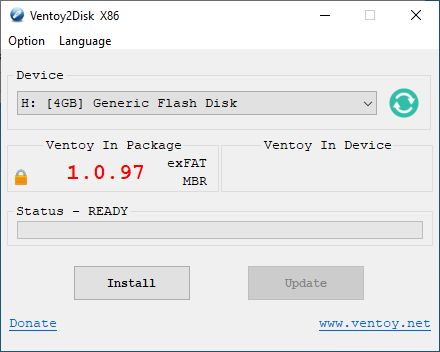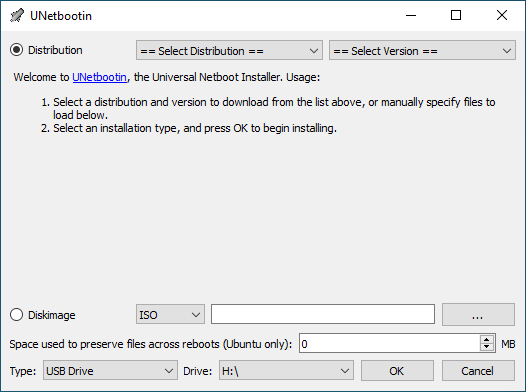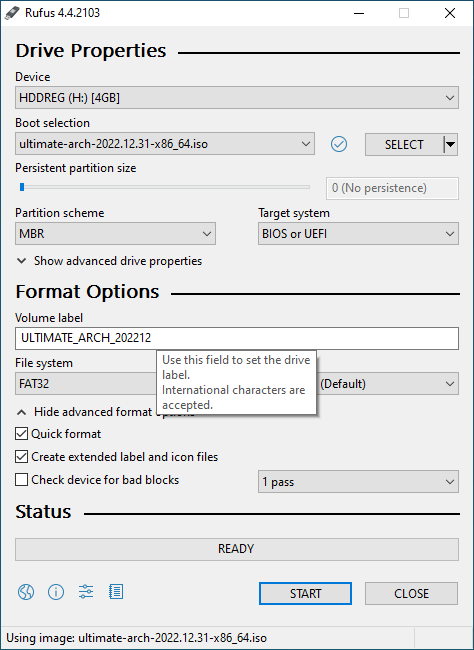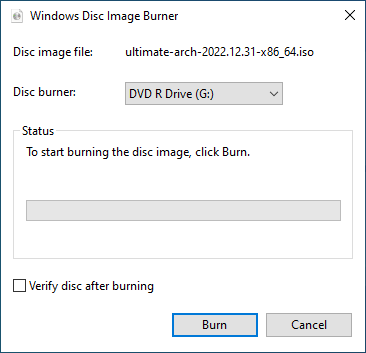Testing a Linux operating system is really easy for most distros. When downloading a Linux ISO image make sure it is a LIVE ISO or Live Media. This allows you to start the system from a USB drive or DVD. We’ll cover 4 techniques for testing a LIVE Linux operating system assuming you are currently working in Windows.
Ventoy
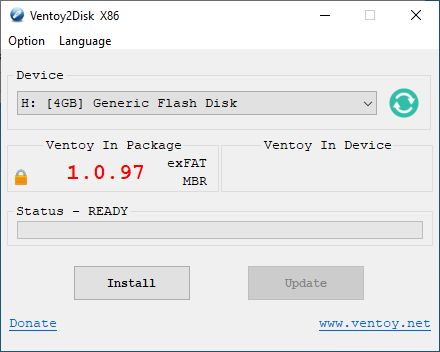
- Download Ventoy
- Locate the file you just downloaded and right click on the file. Choose 'Extract All'
- Open the folder it just extracted and click on 'Ventoy2Disk'
- In the Device list select your USB drive. Note: IT WILL REMOVE EVERYTHING ON THE DRIVE.
- When ready click Install
- Download or locate (if previously downloaded) your iso file(s) and copy to the usb drive.
- You can now boot to the drive and if everything was done correctly it will show you a list of ISOs on that USB drive.
- Select the one you want to test.
NOTE: You will not be able to save any changes you have made to this live system. You can however add persistence which allows you to save the changes.
Download Persistence Plugin for Ventoy
Unetbootin
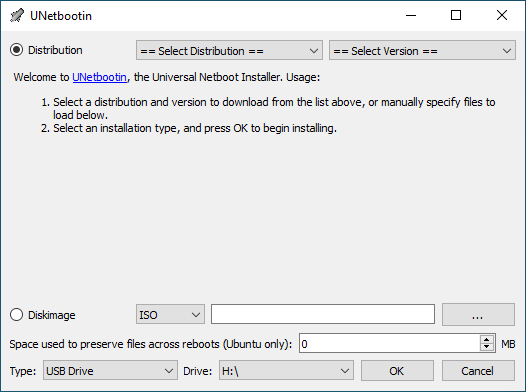
- Download Unetbootin
- After download find the file and double click it. It will open to the Unetbootin Universal Netboot Installer.
- Option #1: If you want to use the program to download a distribution select it from the dropdown box as well as the version.
- Option #2: select the DiskImage radio button and using the file selection box locate your iso to test.
- Set your space to use for persistence to save your changes to the live USB. (Max 9999 MB)
- Select the type of drive (hard disk or usb) and select your drive.
- Again, remember, this will erase your USB drive.
- When happy with the settings select OK to write it to your drive.
- Reboot and select your USB as the boot device to test the distribution.
Rufus
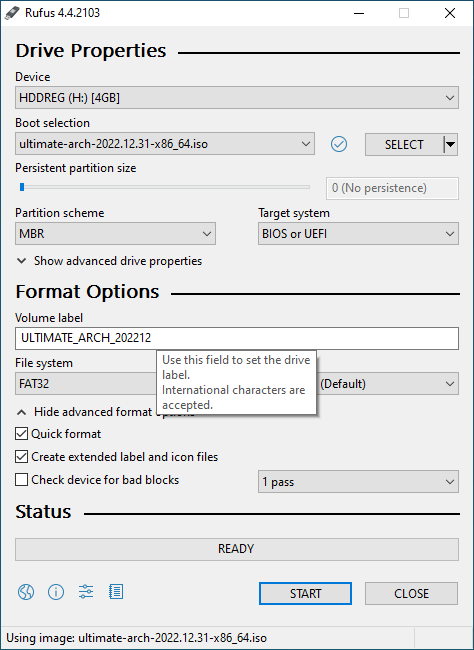
- Download Rufus
- Once you have rufus-x.x.exe downloaded find the file and double click it. It will open the application.
- Select your usb device.
- Set your persistence size, if any.
- Leave Partition scheme and Target System (BIOS or UEFI) as defaults.
- Make sure the rest is correct and click Start.
- Reboot and select your USB as the boot device to test the distribution.
DVD
* For this method we'll assume you have Windows 10 or Windows 11.
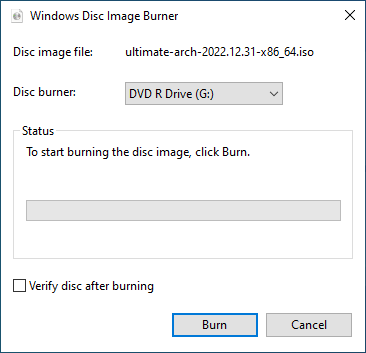
- Download and locate the distro you would like to test.
- When download is complete locate the .iso file and right click it choosing Burn Disk Image from the context menu.
- This opens Windows Disk Image Burner.
- Make sure you have a DVD in the burner and select that drive under the Disc Burner drop down.
- Optionally, select “Verify disk after burning” and then click the 'Burn' button.
- This will burn the bootable image to the disk.
- Reboot and select your DVD as the boot device.
Note: there is no way to save your changes using this method.
We hope you’ve found this information useful. Go and try a linux distribution and see what it’s all about. Maybe you’ll just find your new operating system.